2.3.모바일 환경에서 글쓰기
워드프레스 글쓰기는 컴퓨터 뿐만 아니라 모바일에서도 가능합니다. 안드로이드/ ios 각각의 환경에서 글쓰기 툴을 사용하는 방법을 설명하겠습니다. 웹에서도 워드프레스 애플리케이션을 통해 더욱 간소화된 사이트 관리가 가능합니다.
안드로이드
- 'Play 스토어'에 접속하여, 'WordPress' 앱을 설치 및 실행한다.
- 처음 접속해서 나오는 로그인 화면은 워드프레스닷컴에 대한 로그인 화면이므로 , 설치형 WordPress 블로그에 대한 로그인은 아래에 '인스톨형 WordPress 블로그를 추가' 버튼을 눌러서 해주어야 한다. 사용자 이름 또는 이메일, 암호, 주소(URL)를 작성한다.
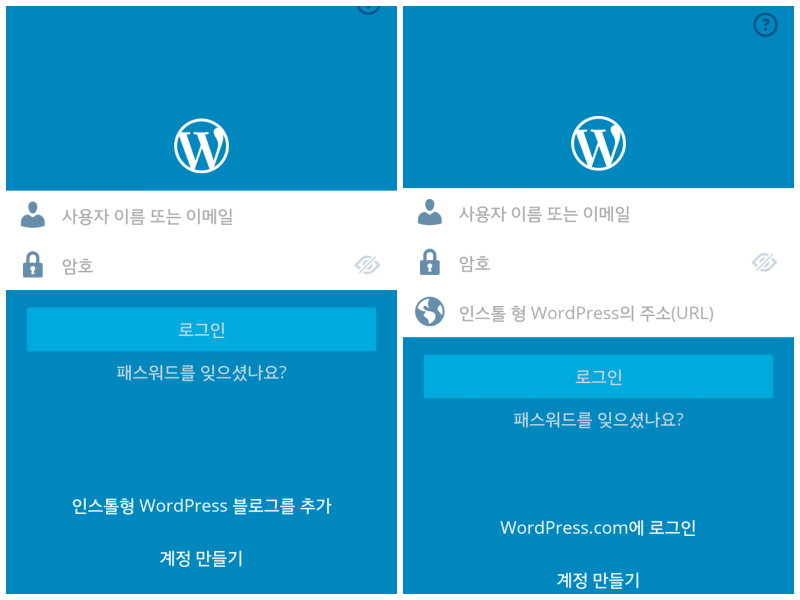
- 로그인이 완료되면 사이트 관리 매뉴와 함께 오른쪽 하단에 주황색 글쓰기 버튼이 나타난다. 글쓰기를 위해 버튼을 클릭한다.
- Title란에 제목을 쓰고, 콘텐츠란에 텍스트 및 이미지 파일을 입력한다. 콘텐츠 란을 클릭하면 텍스트를 작성할 수 있는 자판이 나타나고, 그 위에 글쓰기와 관련된 기능들이 나타난다. (순서대로 글자 굵게/ 이탤릭/ 밑줄/ 취소선/ 인용/ 링크삽입 및 편집/ 더보기태그 삽입/ 이미지 삽입 기능)
- 화면 하단에 작성 설정을 클릭하면 상태, 작성형식, 카테고리 등의 세부사항을 지정할 수 있다.
- 글을 다 작성한 후에는 화면 오른쪽 상단에 공개버튼을 클릭한다.
ios
- 'App Store'에 접속하여, 'WordPress' 앱을 설치 및 실행한다.
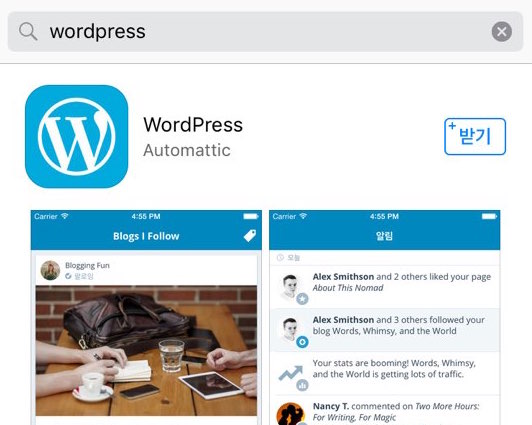
- 처음 접속해서 나오는 로그인 화면은 워드프레스닷컴에 대한 로그인 화면이므로, 설치형 WordPress 블로그에 대한 로그인은 아래에 '자신의 호스트 사이트를 추가하세요' 버튼을 눌러서 해주어야 한다. 사용자명 또는 이메일, 비밀번호, 주소(URL)를 작성한다.
- 로그인이 완료되면 자신의 사이트 목록이 나타난다(사이트가 하나인 경우 하나만 나타남). 글을 게시하고자 하는 사이트를 클릭- 아래 아이콘 중에 글쓰기 아이콘을 클릭하세요!
- 포스트 제목란에 제목을 쓰고, 콘텐츠란에 텍스트 및 이미지 파일을 입력한다. 자판 위에 글쓰기와 관련된 기능들이 나타난다.(순서대로 이미지 삽입/ 글자 굵게/ 이탤릭/ 인용/ 글머리 기호/ 글머리 숫자/ 링크 삽입 및 편집 등)
- 화면 상단에 설정을 클릭하면 카테고리, 태그, 발행하기, 상태, 가시성, 글형식, 특성이미지 설정 등의 세부사항을 지정할 수 있다.
- 글을 다 작성한 후에는 화면 오른쪽 상단에 게시물 버튼을 클릭해준다.
웹용 애플리케이션
웹(윈도우나 맥)에서도 워드프레스 글쓰기와 사이트 관리를 편리하게 도와주는 앱용 애플리케이션 프로그램이 있습니다. https://desktop.wordpress.com/에 접속해서 앱을 다운받아 사용하실 수 있습니다.(WINDOWS 버전/ MAC OS X 버전 모두 다운로드 가능)
